Un Vistazo A Los Gráficos De PowerPoint
Los gráficos de PowerPoint se pueden crear con cualquier versión de este programa. No obstante, las últimas versiones de Microsoft PowerPoint disponen de gráficos mejorados y opciones alternativas que nos ayudan a crear atractivas gráficas en PowerPoint, logrando así presentaciones mucho más profesionales.
Cuando creamos una diapositiva con PowerPoint, el cuadro central de texto no muestra una serie de pequeños iconos que nos permiten acceder a distintas funciones. Una de estas funciones son las listas de PowerPoint.
Hemos creado imágenes de gráficos simples utilizando la plantilla Management PowerPoint Template que podemos descargar desde www.free-power-point-templates.com. Por favor, observa los ejemplos siguientes:
Si hacemos clic en el icono de gráfico que encontramos en la página nos aparecerá un cuadro donde elegiremos el tipo de gráfico.
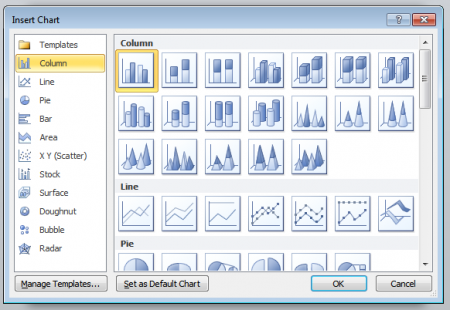
Una vez elegido el tipo de gráfico, tendremos que introducir una serie de datos en una hoja de cálculo de Excel, gracias a lo cual nos evitaremos tener que crear estos gráficos en otros archivos ya sean de Excel, Photoshop, Datawatch Monarch Pro o herramientas similares.
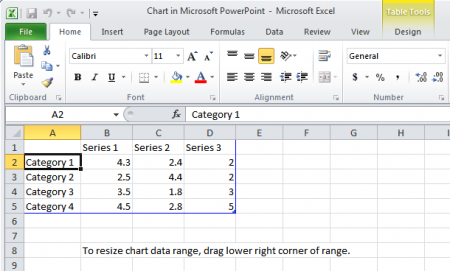
En la hoja de cálculo de Excel que nos aparece podemos elegir los valores adecuados. Estos datos pueden guardarse y modificarse posteriormente en caso de que sea necesario.
Existe una gran cantidad de gráficos disponibles en PowerPoint. En las versiones más recientes podemos encontrar:
- Gráficos en columnas.
- Gráficos basados en ejes.
- Gráficos circulares.
- Gráficos de barras.
- Gráficos de áreas.
- Gráficos de dispersión sobre X e Y.
- Gráficos de acciones.
- Gráfico de radar.
- Gráfico de burbujas.
Cada uno de estos tipos de gráficos cuenta, a su vez, con distintas representaciones visuales. Dependiendo del tipo de sistema que deseemos utilizar para mostrar los gráficos, podemos elegir entre uno u otro, incluyendo la posibilidad de utilizar gráficos en 3D de PowerPoint.
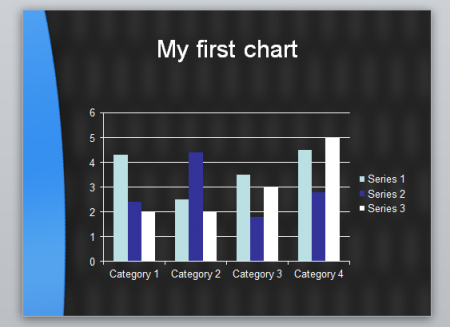
Cuando hayamos elegido el que más se adapte a nuestras necesidades, tendremos que elegir los datos y opciones que queramos se vean representados en el mismo, como los colores, la posibilidad de 3D anteriormente mencionada, etc. Hemos visto cómo crear gráficas en PowerPoint, si necesitamos más ayuda podemos recurrir a la ayuda en línea de PowerPoint.
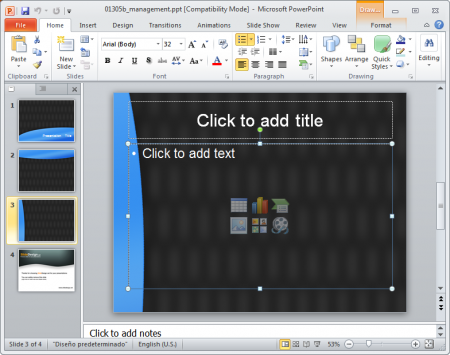

 Gold PowerPoint Template
Gold PowerPoint Template Office PowerPoint Template
Office PowerPoint Template Investor PowerPoint Template
Investor PowerPoint Template Management PowerPoint Template
Management PowerPoint Template Team Building Template
Team Building Template Project Management
Project Management