Cómo Agregar Nuevos Gráficos SmartArt En PowerPoint 2010
Se puede descargar contenido adicional SmartArt para PowerPoint 2010 de Office.com pero antes de poder acceder a los recursos que se necesitan para cambiar una configuración en la página Opciones. Aquí mostramos cómo añadir nuevos gráficos SmartArt de Office.com en PowerPoint 2010.
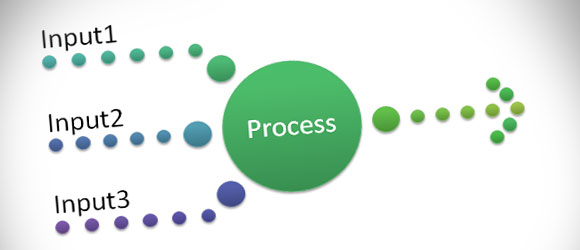
En primer lugar, es necesario configurar las opciones del Centro de confianza para permitir la descarga de gráficos de PowerPoint, Podemos obtener más información en la ayuda de Office.com pero los pasos rápidos para seleccionar esta opción son los siguientes:
- Vamos a Archivo y seleccionamos la ficha Opciones
- Hacemos clic en Centro de confianza
- Hacemos clic en Opciones Trust Center
- Hacemos clic en la ficha Opciones de Privacidad
- Por último, comprobamos que nos conectamos a Office.com para recibir las actualizaciones cuando estamos conectados a Internet
Con esta opción activada, ahora podemos cerrar y volver a abrir PowerPoint. Ahora veremos que el nuevo contenido está disponible por ejemplo al insertar un gráfico SmartArt.
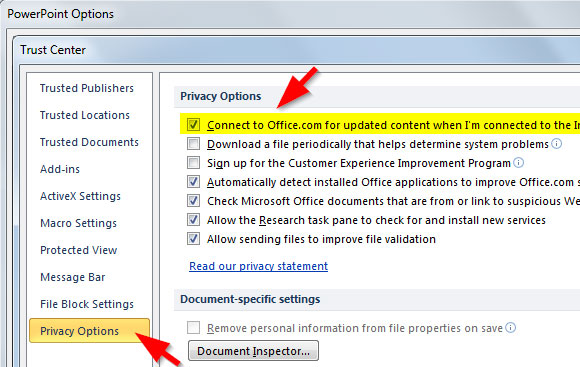
El nuevo contenido SmartArt incluye los siguientes gráficos nuevos disponibles para ser utilizados en forma de diagramas o gráficos de PowerPoint.
- Picture Organization Chart para hacer un diagrama en PowerPoint de la información jerárquica o relaciones de información en una organización, con las imágenes correspondientes.
- Chevron Accent Process. Es útil para mostrar los pasos secuenciales en una tarea, proceso o flujo de trabajo, o para enfatizar el movimiento o la dirección. Funciona mejor con el nivel mínimo de 1 y un texto de nivel 2.
- Radial Picture List diagram. muestra las relaciones con una idea central. El Nivel 1 contiene texto y forma todas las formas de nivel 2 contiene una imagen con el texto correspondiente
- Vertical Bracket List diagram. Muestra bloques agrupados de información. Funciona bien con grandes cantidades de texto de nivel 2.
- Interconnected Block Process diagram para mostrar los pasos secuenciales en un proceso.
- Tabbed Arc.
- Theme Picture Accent.
- Varying Width List.
- Converging Text para mostrar múltiples pasos o partes que se fusionan en un todo.
- Interconnected Rings.
- Architecture Layout para mostrar relaciones jerárquicas para construir de abajo hacia arriba. Este diseño funciona bien para mostrar los componentes arquitectónicos u objetos que se basan en otros objetos.
- Theme Picture Alternating Accent diagram para mostrar un grupo de imágenes con la primera imagen en mayor tamaño y en la parte superior.
- Circle Process Diagram para mostrar los pasos secuenciales en un proceso.
- Hexagon Diagram se utiliza para mostrar un proceso secuencial que se refiere a una idea o tema central
- Picture Frame para mostrar las imágenes y el texto correspondiente del Nivel 1, ambos aparecen en un cuadro de desplazamiento.
- Tab List.
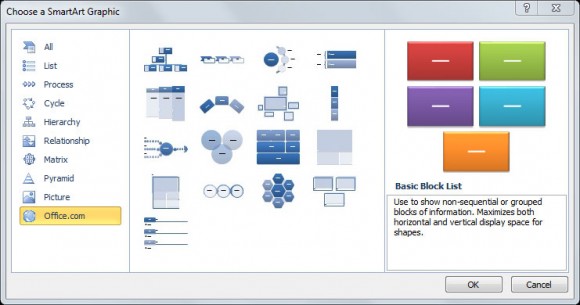
He aquí un ejemplo de diagrama de PowerPoint utilizando el nuevo contenido descargado desde el sitio web de Microsoft Office.com. Como podemos ver, hemos creado un nuevo diagrama radial hexágono fácilmente.
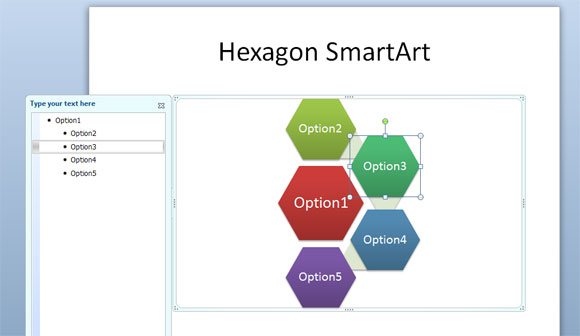
Este es un ejemplo de gráfico con hexágonos en PowerPoint, pero se pueden usar otras figuras geométricas.
Para más información no dude en consultar nuestro artículo original How to add New Office.com SmartArt Graphics to PowerPoint 2010

 Gold PowerPoint Template
Gold PowerPoint Template Office PowerPoint Template
Office PowerPoint Template Investor PowerPoint Template
Investor PowerPoint Template Management PowerPoint Template
Management PowerPoint Template Team Building Template
Team Building Template Project Management
Project Management