Cómo Convertir Figuras 2D En 3D En PowerPoint
MS PowerPoint no es Autodesk 3D Studio, pero todavía se pueden crear algunas buenas figuras básicas en 3D utilizando las opciones de formato y añadir un poco de profundidad. Además, hay algunas formas que ya están preparadas para 3D y vamos a ver más en los próximos párrafos.
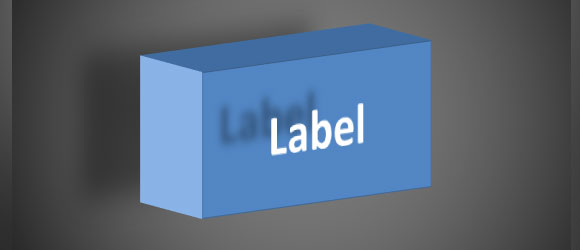
Esta imagen de una forma 3D fue creada a partir de una forma básica rectangular en PowerPoint. Después de añadir algunos efectos 3D con una etiqueta y efectos shaddow. Podemos utilizar estos estilos para decorar nuestras presentaciones en 2D.
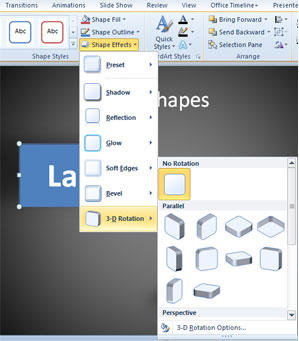
La forma más fácil para cambiar las opciones de rotación en PowerPoint es seleccionar la forma y luego hacer clic en Efectos de formas en el menú Formato. Se abrirá una ventana emergente con opciones de forma y el menú de Rotación 3D. Podemos optar por desactivar la rotación o aplicar cualquier rotación paralela.
- La rotación isométrica
- Quitar el eje de rotación
- Perspectiva de rotación
- La rotación oblicua
Pero si necesitamos más control sobre las opciones de rotación, podemos acceder a las opciones de rotación 3D y más opciones avanzadas aparecerán. Esto puede ser realmente útil si necesitamos crear una carpeta personalizada en 3D con unos grados de rotación a medida en X, Y, Z, o si deseamos controlar la sombra, los efectos de bisel a fondo, y más.
En las imágenes de abajo vamos a ver cómo podemos crear una forma 3D utilizando la incorporada en Microsoft PowerPoint .
Rotación 3D en PowerPoint
Como se puede ver a continuación, una vez que accedemos al menú de Rotación 3D, Podemos elegir desde la galería de presets por defecto, pero también podemos girar la forma cambiando los valores en X, Y, Z. Si no necesitamos establecer valores fijos, pero queremos probar cómo se ve mientras se mueven las coordenadas, podemos jugar con los iconos de la derecha y ver cómo cambia. La vista previa en vivo se muestra en la diapositiva para asegurarse de que su objeto 3D en PowerPoint permanece visible mientras tenemos el cuadro de diálogo abierto.
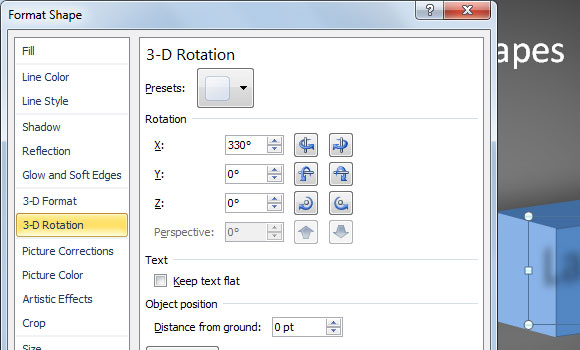
Aquí podemos guardar el texto plano o convertirlo en 3D con las opciones de la misma forma.
Artículos relacionados:
- Giro de formas en PowerPoint
- Giro de la animación de formas de PowerPoint
Si nos mudamos a la pestaña Formato 3D, aquí podemos elegir otras opciones, por ejemplo, para controlar el bisel (arriba, abajo), la profundidad, contorno, o incluso la superficie. Cambiar el estilo de superficie (Neutral, Cálido, Frío, Especial) le da más flexibilidad sobre la superficie utilizada para decorar un objeto 3D.
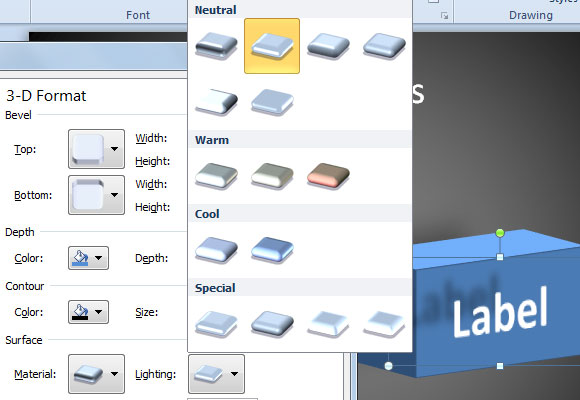
En la rotación, podemos probar con diferentes presets, especialmente si queremos colocar vertical u horizontal la forma sobre la diapositiva. Aquí mostramos un ejemplo con otro estilo 3D paralelo.
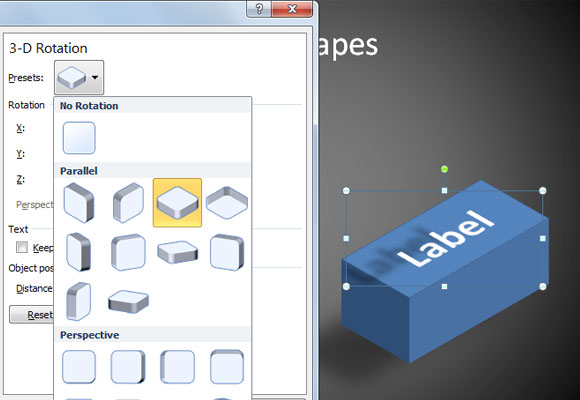
Y aquí podemos ver el resultado después de aplicar algunos estilos 3D a una forma 2D.
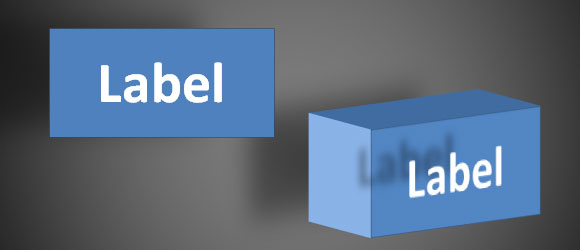
Añadiendo la perspectiva Formas de PowerPoint
Si utilizamos las opciones 3D, podemos preguntarnos por qué a veces la cantidad perspectiva está desactivada en PowerPoint. Bueno, esto es básicamente porque la perspectiva puede ser controlada en los objetos que son de tipo Perspective. Por lo tanto, antes de poder cambiar, tenemos que usar el estilo perspectiva de los presets. Ahora el cuadro de texto perspectiva se activará y podremos empezar a cambiarla. Como se puede ver en el siguiente ejemplo, hemos cambiado el valor de la perspectiva a 45 °.
A veces podemos preguntarnos por qué el cuadro de texto Perspectiva aparece desactivado. Esto es normal si no hemos elegido ningún efecto Perspectiva de los presets, así que si nos encontramos con el problema de que no vemos cómo cambiar la perspectiva, intentamos cambiar los presets en cualquier estilo de perspectiva.
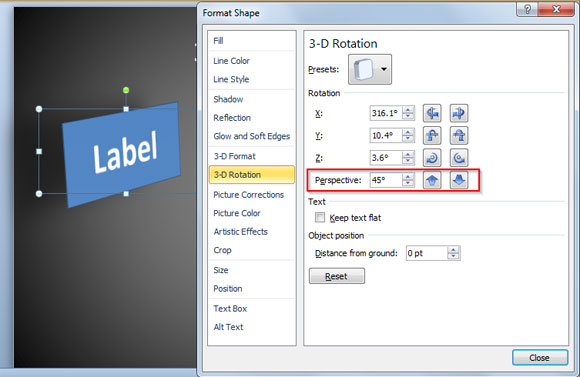
Por último, este video muestra cómo aplicar las opciones 3D para formas en PowerPoint. Esto puede ser muy útil para hacer impresionantes plantillas 3D de PowerPoint para nuestras presentaciones o incluso tratar de hacer fondos impresionantes como los que se utilizan para plantillas premium de PPT animados. El vídeo nos muestra cómo hemos cambiado los valores de las opciones en las opciones de Formato de forma de simular un efecto 3D.
http://www.youtube.com/watch?v=aBvasIUDrVU&feature=player_embedded
Para más información, no dude en consultar nuestro artículo original How to convert 2D Shapes to 3D in PowerPoint

 Gold PowerPoint Template
Gold PowerPoint Template Office PowerPoint Template
Office PowerPoint Template Investor PowerPoint Template
Investor PowerPoint Template Management PowerPoint Template
Management PowerPoint Template Team Building Template
Team Building Template Project Management
Project Management