Cómo Hacer Presentaciones Con Gráficos 3D En PowerPoint
PowerPoint es el software de presentaciones más popular desde la aparición de MS Office, aunque no estaba destinado a ser utilizado como un software 3D, pero si necesitamos hacer presentaciones en 3D, entonces es bueno saber cómo hacer este tipo de cubiertas usando las características de PowerPoint 3D .
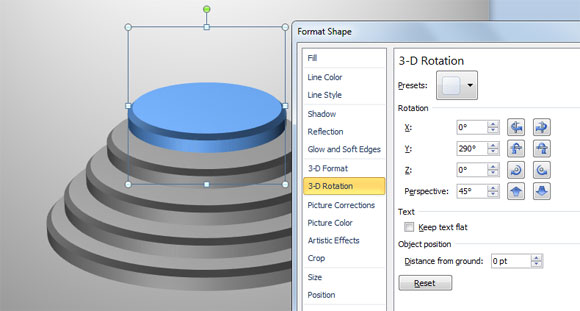
En este artículo vamos a revisar las mejores características de PowerPoint 3D y las opciones para hacer posible el uso de gráficos 3D en nuestras diapositivas de PowerPoint.
En PowerPoint se pueden cambiar las opciones de formato para cada caso o incluso las formas. La ventana Formato de forma está disponible en el menú de la derecha sobre una forma. Esto nos permite cambiar la apariencia de la forma y convertir cualquier forma 2D en forma 3D. Podemos hacer Gráficos 3D en presentaciones de PowerPoint usando la ventana Formato de forma.
3D en PowerPoint – Formato 3D
Una de las fichas más importantes en Formato de forma es el formato 3D. Esta pestaña nos permite cambiar la forma en que se verán en la diapositiva. Por ejemplo, el uso de esta pestaña puede controlar el estilo de bisel de la forma, la profundidad si se utiliza la perspectiva o estilos 3D, el color y el tamaño de contorno, y otras propiedades como la superficie y estilos de iluminación.
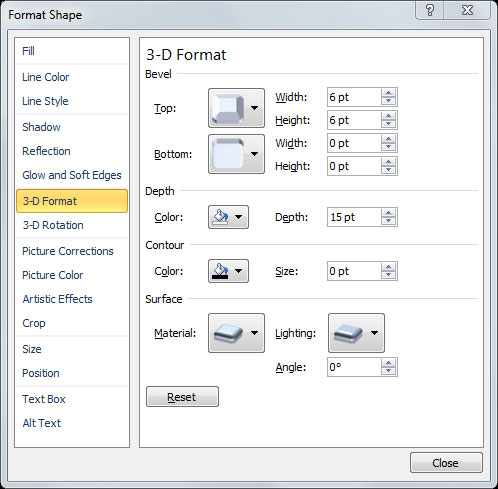
Formato de forma – Rotación 3D
Otra ficha muy útil es la ficha de rotación 3D, nos permite controlar la posición del cuerpo en el espacio de coordenadas 3D virtual. Esto puede ser muy útil para controlar cómo la forma se verá en la diapositiva. Se puede añadir perspectiva o cambiar los valores de los ejes X, Y, Z. Además, podemos controlar cómo mostrar el texto y la posición del objeto.
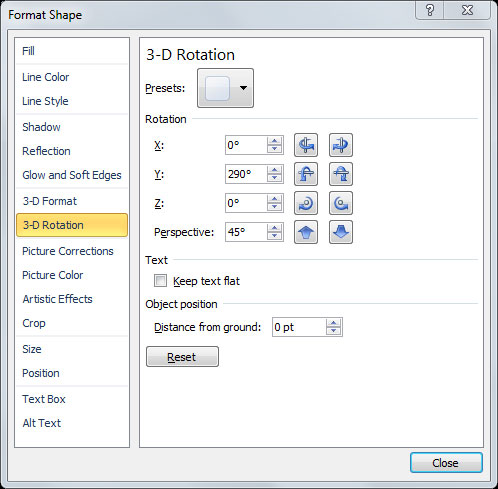
Los ajustes nos permiten cambiar el estilo de forma rápidamente basándonos en una lista de formatos predefinidos. Por ejemplo, hemos aplicado los ajustes a este triángulo sencillo para que se vea como un triángulo 3D en la diapositiva de PowerPoint. Podemos intentar cambiar las propiedades 3D y los grados de perspectiva. Si seleccionamos perspectiva, entonces debemos asegurarnos de agregar un valor de profundidad en la ficha Formato 3D.
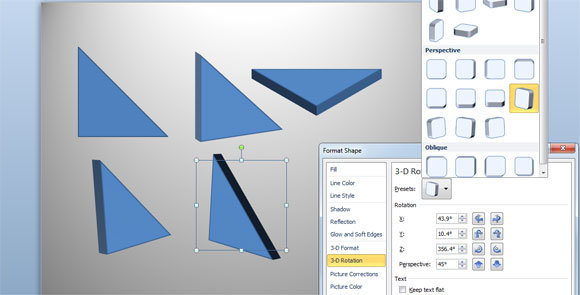
Relacionado:
- Descargar formas de PowerPoint gratis
- Miles de plantillas Power Point gratis
- Convertir figuras 2D a 3D usando PowerPoint
Mediante el uso de formas en 3D y la edición se puede cambiar fácilmente la apariencia de los diagramas 3D en PowerPoint. Por ejemplo, se ha editado la forma de la pirámide 3D para usar un trapecio en PowerPoint y este es el resultado.
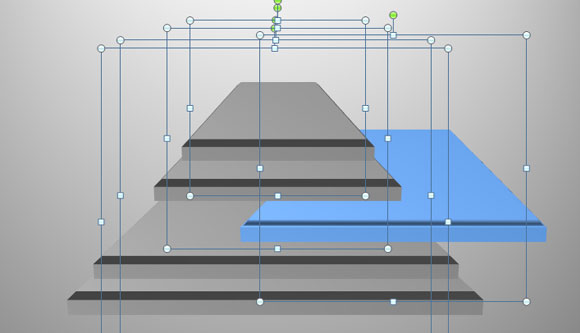
Aquí podemos ver cómo aplicar un estilo de perspectiva a las formas existentes.
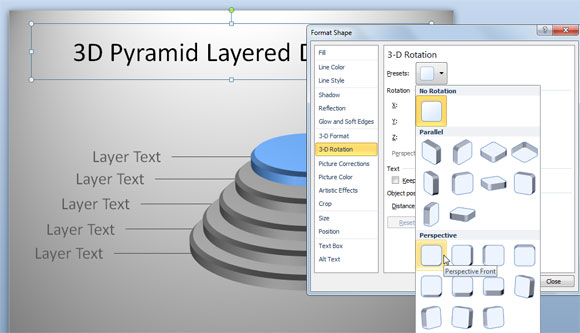
Y aquí tenemos algunos ejemplos para inspirarnos. Podemos comparar cómo se ve el estilo 2D y la variante 3D. En la tercera columna podemos ver un objeto 3D a la medida con formas 3D en PowerPoint. Por supuesto, también podemos hacer otros diagramas complejos en 3D para diapositivas de PowerPoint.
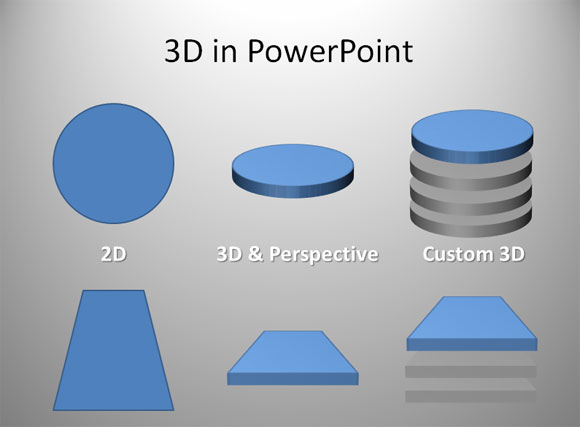
Para mas información, no dude en consultar nuestro artículo original How To Create 3D Shapes in PowerPoint 2010

 Gold PowerPoint Template
Gold PowerPoint Template Office PowerPoint Template
Office PowerPoint Template Investor PowerPoint Template
Investor PowerPoint Template Management PowerPoint Template
Management PowerPoint Template Team Building Template
Team Building Template Project Management
Project Management