Diferentes Métodos Para Insertar Imágenes En Una Presentación De PowerPoint
Tradicionalmente, cuando los usuarios van a insertar la ficha, eligen una imagen y la insertan. Pero, ¿sabía usted que una imagen se puede insertar en una presentación de PowerPoint en cuatro formas diferentes?
Ir a través de este artículo y aprender pasos rápidos para insertar una imagen en diapositivas de PowerPoint.
Colocar una foto en fondo de la diapositiva maestra
Colocar una imagen de fondo de patrón de diapositivas permite a una persona incluir una imagen específica en todas las diapositivas de la presentación. Esta imagen se estira y se coloca en cada diapositiva. En caso de que quearmos una diapositiva sin imágenes, basta con retirar la imagen de cada diapositiva.
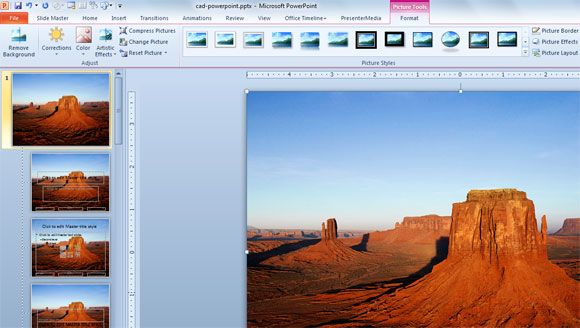
En PowerPoint 2007, hacemos clic en la ficha Vista, grupo de presentación y elegimos la vista patrón de las diapositivas en la barra de herramientas.
Hacemos clic derecho y seleccionamos una imagen de fondo que nos guste. El usuario también puede llenar texturas deseadas seleccionando la opción de relleno de texturas.
Poner una imagen directamente en el patrón de diapositivas
La imagen puede colocarse directamente sobre el patrón de diapositivas para que no se estiren y se adapten a toda la diapositiva como en el caso anterior que reduce las posibilidades de distorsión de la imagen.
Para colocar una imagen directamente en el patrón de diapositivas, vamos a la pestaña Ver y seleccionamos el patrón de diapositivas de presentación del grupo vista.
Cambiamos la ficha Insertar, y elegimos una imagen de una ficha de ilustración, tras lo cual se puede arrastrar a cualquier lugar que queramos, incluso a las esquinas. Esta imagen también puede ser fácilmente re-clasificada.
Colocar imagen en el fondo de la diapositiva
Esta opción permite que un usuario coloque una imagen en una diapositiva específica de la presentación. Esta característica permite a la gente crear un fondo distinto para cada diapositiva.
Hacemos clic en la diapositiva en la que queremos insertar una imagen y hacemos clic sobre la foto para acceder a la opción de formato de imagen. Aquí podemos cambiar el contraste, el brillo, el color de relleno, convertirla a formato 3D o incluso rotarla de acuerdo a nuestra conveniencia.
La colocación de imágenes en una diapositiva
Aquí, la imagen seleccionada no se estira y su tamaño original permanecerá intacto.
Para insertar una imagen, seleccionamos la pestaña Insertar, grupo de ilustración y elegimos una imagen. Aquí se puede cambiar el tamaño o cambiar la orientación de la imagen y fijarla en un lugar particular también.
Aunque las imágenes tienen una capacidad para impartir una impresión muy buena, todavía hay que ser muy cautelosos al seleccionar una imagen determinada.
Algunas advertencias y consejos útiles
Tenemos que tener cuidado con estos consejos y advertencias al insertar una imagen en nuestra presentación.
- Podemos optar por una foto de la opción de imágenes prediseñadas disponibles en la herramienta PowerPoint. Aquí podemos encontrar una serie de imágenes que se agrupan en diferentes categorías. Tenemos que asegurarnos de que las imágenes estén relacionadas con el tema.
- Podemos ayudarnos con el sitio web oficial de Microsoft para coger una imagen que coincida con el contenido de la diapositiva.
- No sobrecargar la presentación con imágenes o de lo contrario puede distraer el enfoque principal.
- Es beneficioso preservar todas las imágenes en la carpeta del archivo para que pueda recuperarse en caso de que alguna de las imágenes que se haya perdido.
Aprovecharemos todos estos hechos para hacer una mejor presentación de PowerPoint con imágenes atractivas.
Para más información no dude en consultar nuestro artículo original Different Methods to Insert Pictures into a PowerPoint Presentation

 Gold PowerPoint Template
Gold PowerPoint Template Office PowerPoint Template
Office PowerPoint Template Investor PowerPoint Template
Investor PowerPoint Template Management PowerPoint Template
Management PowerPoint Template Team Building Template
Team Building Template Project Management
Project Management