Cómo Agregar Efecto De Sombra De Contorno En PowerPoint
En PowerPoint podemos usar algunos efectos de sombra agradable en las imágenes y formas, pero también existe la posibilidad de utilizar sombras de contorno, por lo que la misma puede seguir exactamente la frontera de una imagen sin tener en cuenta el fondo. Esto puede ser muy útil por ejemplo para dar un efecto agradable a la diapositiva final.
Para las formas, es sencillo. Tan sólo tenemos que elegir la sombra derecha y eso es todo. Pero la parte difícil es para las imágenes y fotografías. Si deseamos agregar una sombra de contorno en las imágenes de PowerPoint, entonces tendremos que eliminar el fondo de la sombra. He aquí un ejemplo; si tenemos una imagen con un fondo blanco y queremos eliminarlo, podemos hacerlo mediante la herramienta de eliminación de fondo en PowerPoint.
Vamos a empezar a añadir una imagen. En este caso hemos añadido una buena imagen de negocio con personas y un fondo verde.
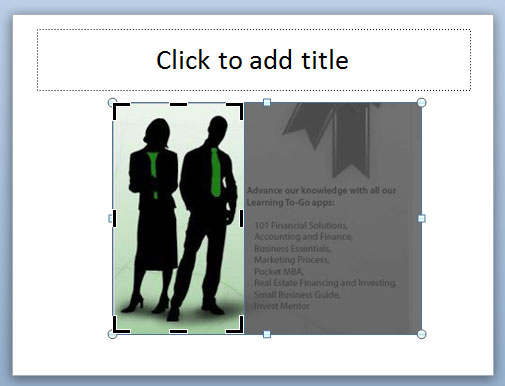
A continuación podemos utilizar la herramienta de recorte para reducir las dimensiones de la imagen original.
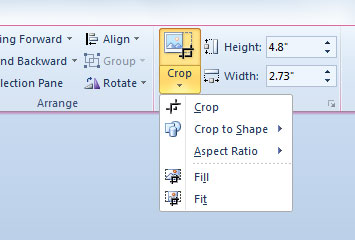
Una vez hayamos terminado de recortar la imagen, podemos quitar el fondo. Ya hemos visto cómo eliminar el fondo de una imagen en PowerPoint.
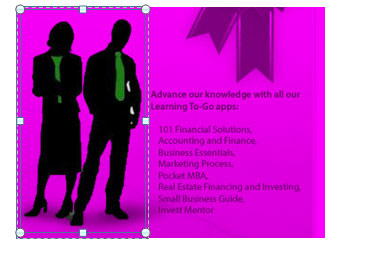
Por último, elegimos la sombra derecha para dar una forma de contorno. En este caso hemos utilizado una sombra de rectángulo que funciona muy bien para la sombra de contorno.
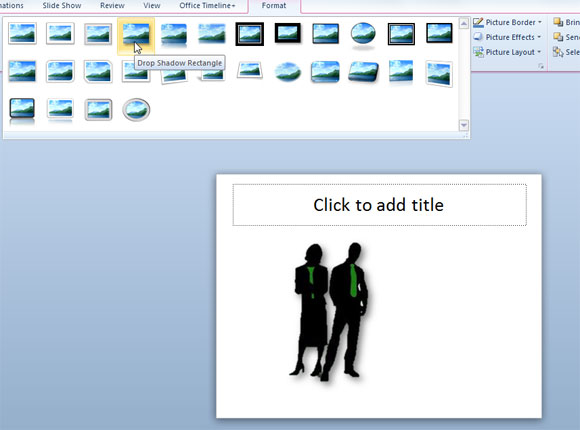

 Gold PowerPoint Template
Gold PowerPoint Template Office PowerPoint Template
Office PowerPoint Template Investor PowerPoint Template
Investor PowerPoint Template Management PowerPoint Template
Management PowerPoint Template Team Building Template
Team Building Template Project Management
Project Management