Crear Diagramas Para PowerPoint Con SmartDraw
Cuando se trata de la creación de diagramas complejos tales como diagramas de flujo, planos, mapas mentales y otros tipos de modelos gráficos, la mayoría de la gente simplemente no sabe hacerlos correctamente. No es habitual para muchos usuarios comunes el crear modelos visualmente atractivos y precisos sin dejar atrás varios errores técnicos. Además, puede ser bastante lento crear estos modelos a partir de cero. Por eso la gente prefiere el uso de aplicaciones y servicios web para encontrar plantillas confeccionadas para crear diagramas. SmartDraw es una aplicación de escritorio característica que puede ayudarnos a crear cualquier tipo de diagrama con facilidad. Los diagramas creados con SmartDraw se pueden enviar a MS PowerPoint en forma de diapositivas PPT o guardarlos en diversos documentos de uso común y formatos de imagen.
SmartDraw es una aplicación de pago, sin embargo se puede descargar la versión de prueba de 7 días para probarla de forma gratuita. Después de ser lanzado, SmartDraw ofrece una amplia gama de formatos que podemos utilizar para crear nuestros diagramas. Por ejemplo, podemos seleccionar plantillas hechas para la creación de mapas mentales, planos, diagramas de flujo, cubos, cuadros y gráficos, modelos de ingeniería, volantes, cartas de marketing, presentaciones, esquemas de gestión de proyectos, diseño de software, calendarios y mucho más. Si estamos teniendo problemas con alguna de las características de SmartDraw, podemos utilizar la información de contacto para consultar nuestro problema con el personal de apoyo. Esta información se muestra en la barra lateral derecha de forma predeterminada.
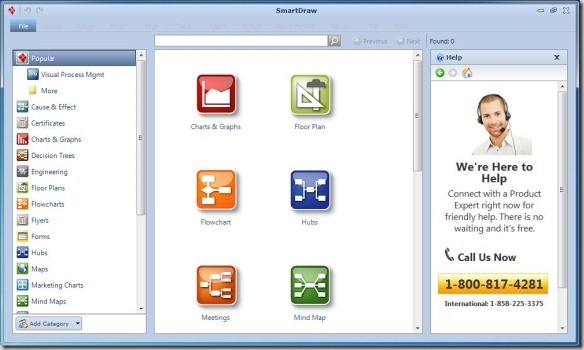
Después de seleccionar la categoría deseada y una plantilla relacionada, podemos empezar a hacer cambios en ella.
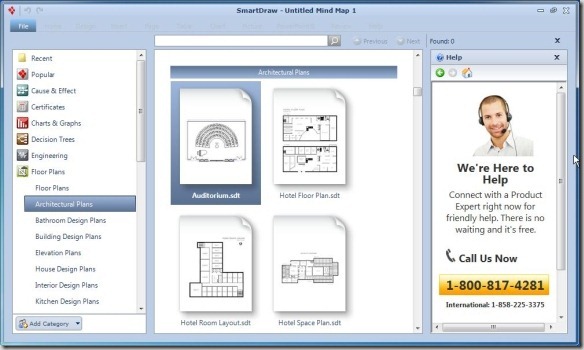
SmartDraw ofrece varias opciones de edición que nos permite crear modelos visualmente atractivos. Podemos añadir varias formas y otros tipos de objetos de la barra de la izquierda así como el uso de opciones de edición de la ficha Inicio para cortar, copiar o pegar elementos, dibujar líneas, añadir color a los diagramas, efectos de inserción, agregar y formato de texto, etc. Del mismo modo, en la ficha Diseño podremos gestionar el tamaño y formato de las formas y el modelo general. Podemos incluso agregar gráficos de Excel, ecuaciones, imágenes e hipervínculos a los diagramas en la pestaña Insertar. Las fichas de página, tabla, gráfico y cuadro proporcionan opciones generales para ajustar los gráficos, imágenes y tablas.
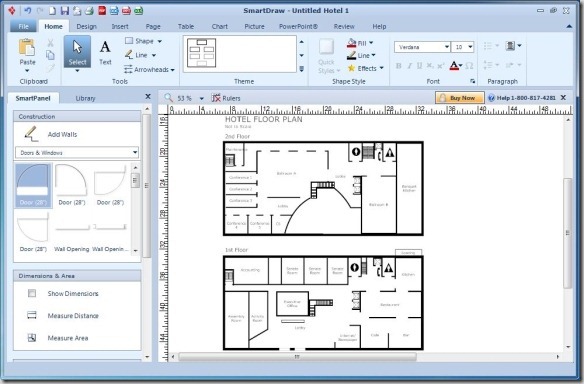
En caso de que queramos añadir el modelo en un archivo de PowerPoint, podemos utilizar la opción Enviar a PowerPoint de la ficha PowerPoint.
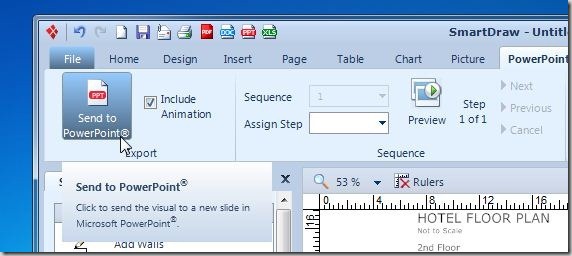
Esto exportará el archivo como una diapositiva de PowerPoint. Podemos incluso ajustar la secuencia, asignar pasos, incluir animaciones y generar una vista previa del modelo antes de enviarlo a MS PowerPoint. Las diversas opciones de exportación ubicadas en la parte superior también permiten exportar el diagrama como un archivo PDF, MS Word o Excel (a través de la pestaña de PowerPoint en SmartDraw).
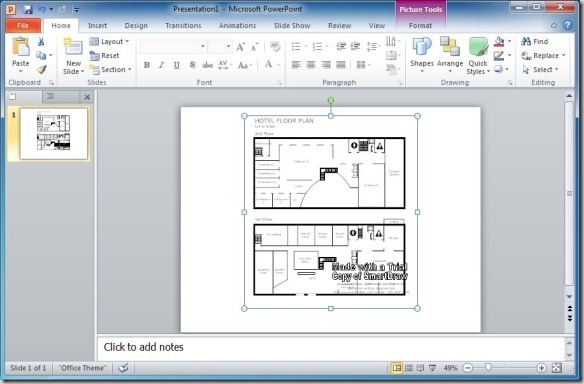
Para guardar el archivo a otro formato, iremos a Archivo -> Guardar como. Desde aquí se puede guardar el archivo en DEG nativo de la aplicación o formato SDT, así como a otros formatos, incluyendo EMF, WMF HTML, BMP, JPG, PNG, GIF, TIF, PCX y DXF. Además, incluso se puede cargar el archivo en SharePoint o exportarlo a PDF, DOCX, Excel, Outlook y otros formatos. Los archivos SmartDraw incluso se pueden convertir a formato de Visio y los archivos de Visio se pueden importar a SmartDraw para crear diagramas.
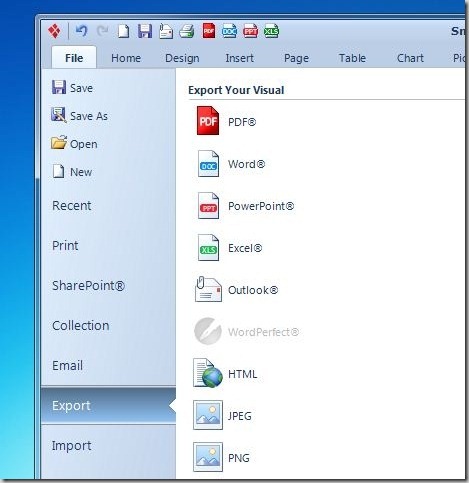
SmartDraw tiene tres paquetes que incluyen el estándar ($ 197), Business ($ 297) y Enterprise ($ 497). El paquete proporciona todas las características de la empresa SmartDraw, mientras que los paquetes estándar y de negocios cuentan con una funcionalidad limitada. SmartDraw funciona con los sistemas operativos siguientes:
- Windows XP
- Windows Vista
- Windows 7
Ir a descargar SmartDraw

 Gold PowerPoint Template
Gold PowerPoint Template Office PowerPoint Template
Office PowerPoint Template Investor PowerPoint Template
Investor PowerPoint Template Management PowerPoint Template
Management PowerPoint Template Team Building Template
Team Building Template Project Management
Project Management
Como puedo quitar el fondo con los carácteres MADE WITH TRIA SMARTL, para imprimir solo los diagramas de flujo?
La versión gratuita no te deja quitar la marca de agua o fondo. Lo que te recomiendo es que intentes hacer el mismo diseño de diagramas con PowerPoint.