Cómo Hacer Un FODA En PowerPoint
Hay muchos tipos de diagrama que podemos comprar y descargar, pero si estamos interesados en realizar nuestro propio diagrama DAFO en PowerPoint entonces podemos utilizar SmartArt. Podemos aplicar distintos estilos agradables y efectos para conseguir un gran resultado.
Aquí mostramos la forma de realizar un diagrama DAFO para poder utilizarlo en nuestros proyectos de marketing y presentaciones degocios.
En primer lugar tenemos que abrir una hoja en blanco en PowerPoint, y después entramos en la galería SmartArt. Tenemos muchos diseños que podemos utilizar. Un diagrama FODA puede representarse mediante una tabla simple, pero lo más habitual es utilizar una vista en rejilla o matíz.
Podemos utilizar la Matriz en la galería SmartArt, donde utilizaremos cuatro cuadrantes. La primera línea del texto (Nivel1) corresponde a la forma central, y las cuatro primeras líneas de texto (Nivel 2) es donde aparecen los cuadrante.
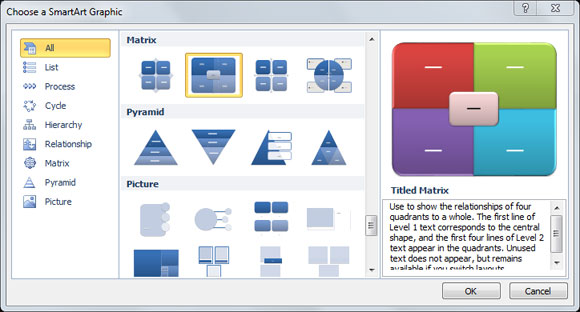
Cuando insertamos una matriz podemos llenar los cuadrantes. En esta ocasión vamos a añadir Fortalezas, Debilidades, Oportunidades y Amenazas. No nos preocupemos por el formato, ya que lo podemos cambiar en el próximo paso.
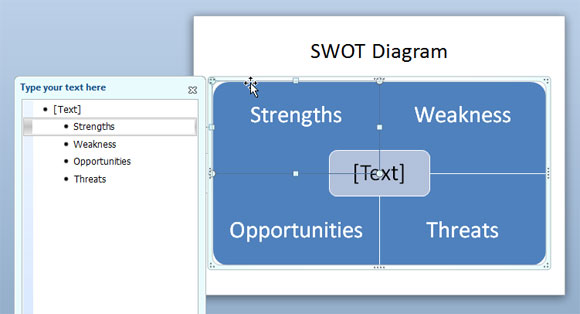
También podemos cambiar los colores de los cuadrantes. Por ejemplo, para que coincida con diferentes colores para cada elemento. Seguidamente mostramos cómo remplazar los colores. Para ello tenemos que hacer clic en Cambiar colores y estilos SmartArt. Volvemos a colorear las fotografías en SmartArt Gallery y cambiamos el color de los ejemplos que vemos en la galería, lo cual es muy útil para generar una vista previa de cómo se ha modificado. No obstante, recordemos que podemos jugar con cada estilo y comprobar que nos gusten los resultados.
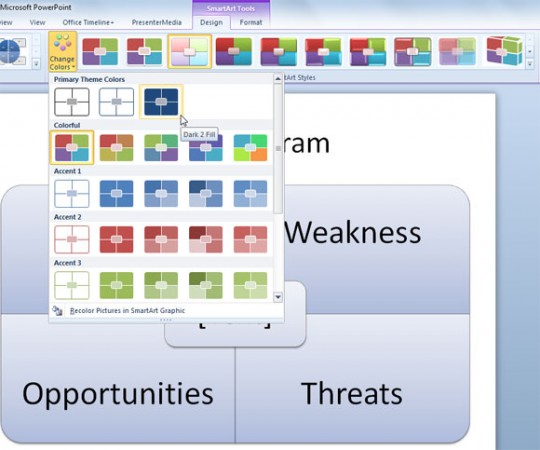
Como ya hemos comentado, vamos a cambiar el formato y los efectos del FODA en PowerPoint. Por ejemplo podemos eliminar el texto central, pero antes de hacerlo, tenemos que convertir el gráfico SmartArt en formas simples. Ya hemos visto cómo convertir las formas de SmartArt de forma profesional. Ahora tenemos que hacer clic en el botón Convertir a formas que encontraremos en el menú Diseño.
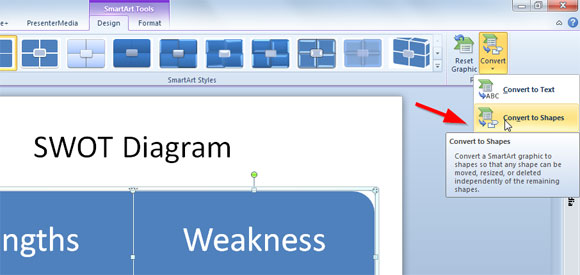
Para realizar el ejemplo que hemos mostrado será necesario:
- Quitar la forma del texto central una vez convertido el gráfico SmartArt.
- Formatear el texto en cada cuadrante y moverlo a la parte superior del cuadro de texto.
- Aplicar los estilos de texto como el texto bisel en PowerPoint.
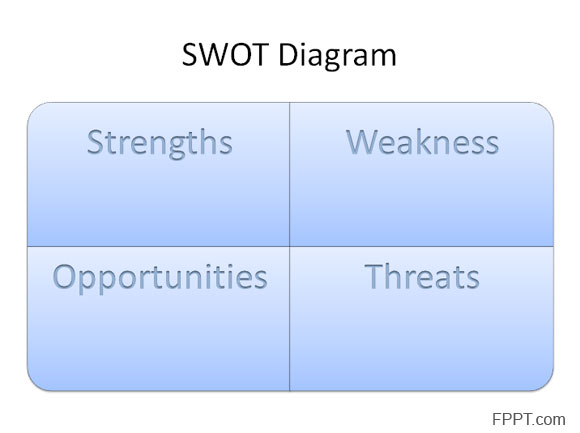
Para más información recomendamos visitar nuestro artículo original: How to make a SWOT Diagram in PowerPoint using SmartArt and Shapes

 Gold PowerPoint Template
Gold PowerPoint Template Office PowerPoint Template
Office PowerPoint Template Investor PowerPoint Template
Investor PowerPoint Template Management PowerPoint Template
Management PowerPoint Template Team Building Template
Team Building Template Project Management
Project Management